许多使用Windows 10和11的用户都对系统的自动更新感到头疼,时不时蹦出来的更新提示,不仅会打断工作流程,还会偷偷在后台下载更新包,导致电脑很卡,严重的甚至造成蓝屏。那么,如何禁止Windows更新呢?下面介绍三种方法。
方法一:修改注册表,推迟Windows更新
1、打开命令提示符,或者直接按住键盘的Win+R,在对话框中输入“cmd”,点击确定。

2、在打开的命令提示符窗口中,直接输入以下代码,并按回车键执行。
reg add "HKEY_LOCAL_MACHINE\SOFTWARE\Microsoft\WindowsUpdate\UX\Settings" /v FlightSettingsMaxPauseDays /t reg_dword /d 36525 /f3、当窗口中出现“操作成功完成”字样时,表示设置已成功。
注意:代码末尾的数字“36525”代表天数,即100年。如果你想恢复自动更新,可以将这个数字改为“1”。

4、回到Windows更新页面,设置暂停更新的时间。
5、点击“暂停更新”选项,此时你会发现暂停更新的上限不再是一个月,而是可以设置到最长100年。

6、成功推迟到100年后更新。

方法二:创建注册表,禁止Windows更新
1、打开电脑记事本或任意文本编辑器。

2、复制并粘贴以下内容到记事本中:
Windows Registry Editor Version 5.00
[HKEY_LOCAL_MACHINE\SOFTWARE\Microsoft\WindowsUpdate\UX\Settings]
"FlightSettingsMaxPauseDays"=dword:00002685"
"PauseFeatureUpdatesStartTime"="2023-08-11T00:56:48Z"
"PauseFeatureUpdatesEndTime"="2050-08-11T00:56:45Z"
"PauseQualityUpdatesStartTime"="2023-08-11T00:56:48Z"
"PauseQualityUpdatesEndTime"="2050-08-11T00:56:45Z"
"PauseUpdatesExpiryTime"="2050-08-11T00:56:45Z"3、将文件保存为“禁止Win更新.reg”,并确保保存类型改为“所有文件”。

4、双击该文件,系统会弹出提示框询问是否要导入注册表更改。点击“是”以确认导入注册表更改。

5、按照方法一的后续禁止更新操作一样,在回到Win更新设置里面进行时间设置即可!

如何恢复
点击系统更新页面的“继续更新”即可恢复。

注意事项
修改注册表是一个敏感操作,务必谨慎进行。在导入注册表文件之前,建议备份当前的注册表项或整个注册表,以便在出现问题时能够恢复。
微软可能会在未来的Windows更新中修复或更改与更新推迟相关的功能,因此本方法可能不适用于所有版本的Windows系统或未来的更新。在使用前,请确认你的Windows版本和当前状态。
方法三:借助于软件,禁止Windows更新
Windows update blocker(wub)是一款简单易用的禁止或启用Windows系统更新软件,虽然它的原理和上面两种方法一样都是修改注册表,但优点在于不需要我们手动操作,只要点击软件上的禁用或启用开关即可实现一键禁止Windows更新。(具体使用方法和注意事项见详情页)

动手能力较强的可以尝试方法一或方法二,动手能力较弱害怕出错的可以使用方法三,不管使用哪种方法都请谨慎操作。
本文由 喵呜阁 收集整理并发布。原创文章转载请注明出处:https://www.sxwq.com/windows-prohibits-updates.html
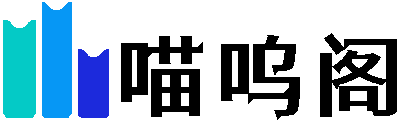
评论列表(3条)
冲冲冲啛啛喳喳
@喵阁主:啛啛喳喳
vvv