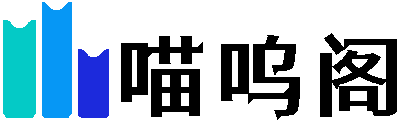Windows 11更新之后,虽然性能提升了很多,但也有一些不适应的地方。比如出现的新闻、天气、日程安排等小组件,没有使用习惯的人总觉得很别扭,想要关闭又不知道如何关闭,下面就为大家介绍几种关闭小组件的方法。
方法一:通过任务栏关闭小组件
这种方法最简单,适合普通用户。右键点击任务栏空白处,选择“任务栏设置”,在弹出的窗口中找到“小组件”选项,并将其开关切换为关闭状态。操作完成后,小组件图标将从任务栏消失,面板功能也会被禁用,任务栏将显得更加简洁。

方法二:通过组策略禁用小组件
此方法仅适用于 Windows 11 专业版、企业版和教育版,家庭版用户是无法使用此功能禁用小组件的。
- 按住键盘上的
Win+R打开运行窗口,输入gpedit.msc,回车键就能进入组策略编辑器。 - 在组策略编辑器中依次展开“计算机配置→管理模板→开始菜单和任务栏”,找到并双击“禁止使用小组件”。
- 在弹出的窗口中选择“已启用”后点击确定即可。
这将方法会彻底禁用小组件功能,甚至在任务栏上也不会出现小组件图标。

方法三:通过注册表禁用小组件
Windows 11家庭版无法使用组策略怎么办?那就可以通过修改注册表来关闭小组件。
- 按
Win+R打开运行窗口,输入regedit,打开注册表编辑器。 - 按照路径:
HKEY_LOCAL_MACHINE\SOFTWARE\Policies\Microsoft\Windows\Explorer找到“NoWidgets”这个选项(如果没有就直接右键 Explorer文件,选择新建 → DWORD(32 位值),将其命名为 “NoWidgets”也可以)。 - 然后双击
NoWidgets,将数值数据设置为1,再点击确定即可。 - 重启电脑。
此方法基本适用任何版本的 Windows 11,可以将小组件功能彻底禁用,任务栏图标也会消失。

有些人会问,关闭小组件会不会影响其他功能?不会,任务栏透明度、图标对齐等功能仍然正常可用,只是禁用了这些组件的快捷访问途径,如果还想用可以在Windows 11的”新闻与兴趣”中找到,或者按照上面的反向操作就可以恢复。
本文由 喵呜阁 收集整理并发布。原创文章转载请注明出处:https://www.sxwq.com/close-win11-widget.html