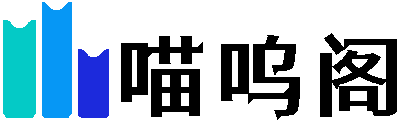电脑用久了经常会出现C盘“爆红”的现象,而C盘作为我们的系统盘,稍有不慎就有可能删除重要文件造成系统出现故障,从而影响我们的工作效率。那么如何有效安全的清理C盘呢?下面以Win11系统为例教大家五种方法。

1、利用系统 – 存储尝试清理
打开Windows的设置页面,在系统里面打开存储-临时文件,这里有很多项都可以自己选择删除。然后再打开下方的存储感知功能,对存储做更详细的设置并点击立即运行存储感知,这样系统就可以自动在你的设置下定期清理了。

2、利用第三方安全工具清理
这种方法很适合懒人或者小白,直接利用第三方系统或者安全工具自动扫描C盘甚至清理整个电脑。比如最常见的360安全卫士的清理加速或者深度清理功能。软件会自动扫描垃圾文件或者可以删除的文件,然后我们根据需求进行清理即可。(这里有人会吐槽360,但针对小白用户来说却是最简单的工具,另外就是要学会调教360)

3、手动删除缓存或休眠文件
Win+Q调出电脑的搜索栏,然后搜索“%temp%”,打开搜索结果里面的Temp缓存文件夹,然后根据自己需要进行手动删除该文件夹下的临时文件或者全部删除也行。

关闭休眠文件,同时按住Win+X选择“终端(管理员)”,然后在弹出的窗口内关闭系统休眠功能。输入powercfg-h off,敲击回车键即可,这个操作大约能节省约10G的C盘空间。如果要重新开启系统休眠功能,在这个窗口输入powercfg-h on按回车即可恢复休眠功能。开启休眠功能虽然会占用C盘空间,但休眠后内存中的程序会保存在磁盘空间中,达到掉电不丢失,正在运行的程序也会恢复到休眠之前。

4、查找删除大文件重复文件
如果你清楚自己电脑上的大文件都存在哪,那直接自己手动去C盘文件夹下找到并删除这些无用的大文件或重复文件也能节省出来不少C盘空间。当然也可以用第三方工具查找和删除大文件,这里要提醒的是,桌面上的文件也算在C盘里面的,有些人很喜欢把文件保存在桌面方便使用,但这样会大大占用C盘的空间,所以要也定期整理自己的桌面。

5、更改默认文件的保存路径
很多人忽略了电脑默认的视频、图片、文档、下载、音乐这几个选项,其实这里的文件也是占用的C盘空间,尤其是有些人的微信,QQ聊天记录默认会保存在这里,接收的很多大文件图片都保存在这里,时间久了甚至会占用几十GB的C盘空间。

更改这些文件的保存路径,Win+i 打开设置-系统-存储-高级存储设置-保存新内容的地方,然后把里面的视频、图片、文档、下载等默认保存位置改成成其他盘即可。
举个例子,在其他盘创建一个文件夹,然后进到资源管理器,右键选中文档,快速访问文件夹中的任意一项,点击属性-位置-移动,选择刚才在其他盘创建的文件夹即可更换保存路径。

其他版本的Windows系统可能略有不同,但原理基本一致,稍微变通一下就行了。比如要更改微信或者QQ的默认保存路径,直接百度搜索这句话就有相关教程,这里咱们就不再赘述了。下次找机会再给大家推荐几款傻瓜式C盘搬家工具。
最后提醒大一下大家,平时在下载安装软件时,要看清楚各种需要✔的默认设置,尽量把除系统以外的软件路径都改为其他盘。如果空间允许,C盘尽量留足200G的,毕竟现在的系统占用就要六七十G甚至更多。
本文由 喵呜阁 收集整理并发布。原创文章转载请注明出处:https://www.sxwq.com/clean-up-the-c-drive.html